
Guest Post by Denis Ogorodov
Guide to Building A PC For Video Editing
Building a PC for video editing can mean faster rendering, smoother video playback, and a more reliable workflow, but it can easily turn into an expensive over or underpowered headache if you don’t do your research. This guide is intended to help freelance editors who are interested in building their own PC workstation but might not know exactly where to begin. This guide will shed light on what each PC component does, and what hardware you should prioritize for editing.
Question 1: What’s Your Budget?
Start by asking yourself, “what’s my budget?” Think of your new PC as a business investment. In other words don’t ask, “how much should I spend?” instead ask “will I get a good return on this investment?” Having set up this mindset, you will have a much better idea of what you are willing to spend. A good thousand dollar monitor might sound like a luxury if you’re editing part-time, but if you are spending 12+ hours a day staring at monitors, and this monitor helps alleviate eye-strain or back pain, then $1,000 dollars for 3+ years of work doesn’t sound so unreasonable.
My advice for full time, professional editors is to consider spending around $2,500-$3,000 on a workstation. Newer editors who are working part-time, or are still in school, should aim around $1,500. You can build a very beefy PC for $1,500. If PC building is too overwhelming, or you’re on the move and don’t mind spending closer to $2,000 consider a MacBook Pro, they are some of the best laptops when it comes to video editing, no joke.
That said, if you want something that can rip through 4K R3D and Arri RAW, playback realtime while color grading footage, render and transcode footage within minutes instead of hours, things are going to get expensive, fast. Especially when it comes to dependable and fast storage solutions. Be prepared to spend $6,000-8,000 for your build, and this is not including proper reference monitors for color grading (like these) which start at around $3,000.
Question 2: What Editing Programs Do You Use?
Next, ask yourself “What editing apps do I use?” If you are a video editor you’re probably using one of three programs: Avid, Premiere, or Final Cut Pro X. In addition, if you create visual effects or color correct then you might use: After Effects, Resolve, Nuke, Autodesk Smoke, Cinema 4D, or even Unity.
As you may know, these programs have very different hardware needs:
- Da Vinci Resolve relies heavily on the GPU. I recommend at least a GTX 1060 - GB GPU for this app. If budget allows upgrade to a GTX 1070 or if you want to color 4K smoothly, a 1080ti would be best.
- Compositing programs like After Effects and Nuke benefit from a lot of RAM. I recommend at least 32GB. If you’re heavily using these apps go with 64GB.
- Transcoding programs like Compressor and Adobe Media Encoder rely heavily on your CPU. You’ll need at least an Intel 8700k or an AMD 1600x processor if you’re expecting to do a decent amount of transcoding.
- Editing programs like Premiere, Media Composer, and FCPX, in addition to your CPU, and GPU, rely heavily on the speed of your HDDs. You’ll want at least a Samsung 850 Evo SSD for your O.S. and an external raid such as a G-Raid or, if budget allows, a Pegasus 3. If your budget is really tight you might consider a single internal HDD like one of these Barracudas. They are impressively speedy.
Question 3: What kind of footage do you work with?
Understanding and predicting your needs when it comes to file formats, codecs and transcoding will help you understand how much CPU processing power, and hard drive storage you really need.
- Do you mostly edit 30 second promos or two hour documentaries?
- What camera formats do you mostly edit?
- What about resolution? Are you expecting to edit in 1080p or 4k?
- Are you also color correcting, or adding visual effects to your projects?
- Do you plan on using a proxy workflow, and finishing your project somewhere else?
What’s inside a PC?
Let’s define some of the components of a PC that can be specified when building your own machine. Mac people, pay attention! You might not be used to this:
- CPU (aka Central Processing Unit) - This is the computer's brain. It is responsible for running all the programs and applications on your machine, including your operating system (Windows).
- CPU Cooler - CPUs get hot! To keep them running safely and efficiently it is important to use a heatsink and fans to keep the temperature low and stable.
- Motherboard - If the CPU is the brain, then the motherboard is the body of the machine, it holds and connects all your comments and allows them to talk to each other.
- RAM (aka memory) - Is your computer’s short-term memory (as opposed to your hard drive which is long term memory). It allows the computer to run multiple programs at the same time, and reduces the amount of times you have to access your slower hard drives or long-term memory.
- Internal hard drives - These are your computer’s long-term memory. They store all of your files and data safely. When the computer is turned off this data is preserved and can be accessed again at a later date. RAM gets cleared out.
- GPU (video card) - A video card is designed to render graphics and helps alleviate some of the computational stress off of the CPU, especially when it comes to rendering.
- VRAM - Is the short-term memory of your GPU. The more VRAM your GPU has the more graphics you can run at the same time. Operating System - Windows, Linux, or Mac OS (hackintosh). This guide focuses on windows.
- Peripherals - These are elements that plug into the outside of your computer like your monitor, speakers, keyboard and mouse.
Hardware Needs For Video Editors
When you look up build guides online they start with the CPU, but we’re going to start a layer deeper than that and look at the motherboard.
Motherboard Needs
When it comes to future proofing your PC, or allowing for upgradability the unsung hero is PCIe. PCIe are slots in your motherboard that allow you to customize your PC with additional hardware such as professional sound cards, additional graphics cards, MPEG render cards like the RED Rocket, 10/100Gbe Ethernet cards for NAS/Network solutions, thunderbolt expansion, SAS, NVMe SSDs, raid cards, capture cards and so much more!
What are PCIe lanes? Lanes are electric circuits that determine how much data and power can be transferred between the CPU and the components plugged into the motherboard through the motherboard’s slots (like a GPU for example). Most motherboards on the market have fewer PCIe lanes then what I’d recommend for video editing, ranging from a total of 16-20. For video editing I recommend a motherboard and CPU combination that support a total of 40+.

PCIe lanes are shared by slots on your motherboard. A slot is where hardware components are plugged into the motherboard. A motherboard usually has 4-5 slots of varying sizes, ranging from x1 to x16 lanes each (this is the length of the slot). Of course the higher the total amount of PCIe lanes supported by your motherboard and CPU, the more hardware can be installed on your machine.
For a video editor your peripherals, meaning external devices like monitors, keyboards, and editing surfaces, also might dictate what kind of motherboard you purchase for your work station. For example a colorist might want a Resolve control panel and an SDI output card, while an editor might want an audio mixer. These will each require a slightly different connector.

Building a computer with a great CPU is useless to many editors if the motherboard can’t support Thunderbolt for example. With that said let’s look at what features an Editor should prioritize.
CPU Needs
Like it or not a lot of software including Adobe Premiere, doesn’t scale well with dual CPUs (not to be confused with a single CPU’s core count). With modern CPUs reaching high core counts (like the 7900x) while keeping respectable clock speeds, dual CPUs aren’t always advantageous for video editing tasks. This is true even for 4K workflows as this article explains.
Intel Xeon CPUs are often marketed to support two things: dual CPUs and ECC Memory. As we’ve mentioned Dual CPUs aren’t necessary, but what about ECC Memory? ECC Memory is short for Error Correcting Code Memory. In appearance and most functions this is the same RAM any computer uses, however ECC Memory is designed to detect and correct data corruption, really cool stuff. It sounds great on paper, but the type of errors we are dealing with only affect programs related to financial computing, or precise instruments for scientific research, not video editing. For this reason, ECC Memory is unnecessary for Video Editing, not to mention expensive. Using Xeon CPU’s severely limits your motherboard options, and consequently RAM choices.
RAM Needs
If you’re editing mostly 1080p footage promos with little to no compositing effects work you can easily work with 16GB of RAM. However, if you work on longer videos (feature length films for example), or create a lot of visual effects, I would recommend a minimum of 32GB. If you’re editing and compositing 4K footage then 32GB will be enough most of the time. If you're working exclusively with 4K or even larger frame sizes then I recommend at least 64GB of RAM.
Thunderbolt (Interface for external peripherals)
Thunderbolt is an interface that many video editors are familiar with, and very much value. Thunderbolt technology allows an editor to further increase the flexibility of your PC. Thunderbolt acts as an external PCIe extension, meaning you can plug-in heavy data reliant devices such as GPUs or a DAS system. Thunderbolt can be used for external GPU’s via a PCIe Box, fast raid systems, 5K+ monitors, and daisy chaining hard drives (a video editing friendly feature). Thunderbolt 3 is the latest iteration of the technology and supports up to 40Gbps of transfer speed, that’s a potential of 5,000 MB of data transferred per second! This bandwidth allows you to use some of the fastest external storage solutions available, and consequently smooth playback of high-resolution and high-bitrate files, such as 8K R3D RAW files.
Yet, Thunderbolt compatible motherboards are uncommon because of it’s slow adoption rate and costs. However, Thunderbolt (an Intel technology) is now royalty-free and PC hardware in 2018 and 2019 is showing signs of wide adoption. Frankly if you’re editing mostly 1080p videos then USB 3.1 will be a good enough connection. As soon as you start venturing towards an external raid system that holds terabytes of data, and 4K workflows, Thunderbolt 3 becomes a lot more attractive.
There are alternatives to Thunderbolt on both PC and Mac for connecting to a hard drive or shared storage. Many NAS devices connect via 10GBe or even 100Gbe ethernet cards. Thunderbolt is only compatible with specific Intel CPUs and no AMD CPUs (for now).
If Thunderbolt is a must, I recommend Gigabyte or Asus motherboards, specifically their x299 motherboards which both support PCIe Thunderbolt cards such as the GC-Alpine-Ridge and the Thunderbolt EX3.

Hard Drives or Storage Systems Needs
Unlike other types of digital artists, editors are highly dependent on large storage volumes with redundancy, backups, and consistent transfer speeds, fast access times at a large bandwidth. Storage is something you really can’t cut corners on, and if you are, you’re shooting yourself in the foot. Video editors, transfer, copy and transcode terabytes of data, the last project I worked on had 18 Terabytes of data. Luckily now more than ever there are many storage solutions available. Storage is a giant topic, that deserves a whole post of its own but I will list below some common storage solutions.
- Hard Disk Drives or HDDs, is your most common data storage device. They are slow, cheap and somewhat reliable. They are great for backup, transferring footage from set to post, and shipping.
- Solid State Drives or SSDs are faster than regular HDDs but prohibitively expensive for large projects. They have significantly faster read and write speeds as such they can playback footage with a significantly higher bit rate.
- A RAID system (Redundant Array of Independent Disks) is a data storage technology that allows you to combine multiple HDDs into one unit. This is done for both redundancy to minimize the risks of data loss but more importantly to improve read and write speeds.
- Cloud Storage like Google Drive, and DropBox are useful for backing up project files or presets, but not for storing large files like your footage. If you need more than 1TB of data storage then the cloud might not be right for you.
Peripheral Needs
Building a PC is great but don’t forget to include all the peripherals you’ll need in the budget! Such as monitors, speakers, microphones, a keyboard and a mouse. All of these items have a huge impact on your workflow but unlike the workstation itself, are a much more personal choice.
Here are some of my own peripheral recommendations.
- Monitor: Dell UltraSharp U2711 (289.99) or Dell UltraSharp 4k UP3216Q ($1,225.00)
- Speakers: Audioengine A2, 2-way Powered Speaker System ($249.00 )
- Headphones: Sennheiser HD 380 PRO ($149.95)
- Mouse: Logitech MX Master Wireless Mouse ($83.99 )
- Keyboard: Apple Aluminum Wired Keyboard for quite editing ($154.12).
One thing overlooked by too many freelance video editors is backup power solutions. What happens if your building’s power is interrupted? Can you imagine how much data can be lost, or worse yet corrupted? I recommend picking up a UPS.
Back-UPS: APC Back-UPS Pro 1000VA UPS Battery Backup & Surge Protector ($124.99 )
Recommended PC Builds For Video Editors
Most programs and applications have recommended minimum specs or hardware recommendations posted on their website. For example Adobe Premiere CC’s are listed here. This is a great place to start building from.
Here are my three top recommendations for building a PC:
- Build 1: Part-Time, something better than a laptop ($1,600).
- Build 2: Full-Time Editing Mid-Tier ($2,500).
- Build 3: I Want My Footage To Fear Me, Not the Other Way Around ($8,000).
Should You Rent A PC Instead of Buying?
Often people forget that they can rent PCs! Renting sounds expensive, but there’s three important advantages to consider:
- You don’t have to replace obsolete hardware when the PC ages.
- Should the PC breakdown the rental company will fix or replace it.
- It costs less than buying it if you’re working on one, short, project.
Let’s say you’re working on a film but the director has asked you to come work on set. You may not want to buy a PC for what could be just a few days or week’s work. Many post-production houses rent PCs. Of course, a rental company probably won’t provide as deep customization as you may want, but they will undoubtedly meet your needs.
Renting a PC can also help you make up your mind about which computer exactly you'd like to build. You can rent a few different machines for a week or so and decide which you prefer. You’ll spend a couple hundred extra dollars, but you’ll be sure you got what you like.
Finally, if you need a PC for a very specific task that is expensive to set up (color correction for example because you may need expensive peripherals) there’s one other option: financing. Many PC building companies now offer financing, meaning small monthly installments over an extended period of time. In the long term you’ll definitely spend more money, however you can also gain access to an $8,000+ machine which can have a significant positive impact on your business. Other advantages of financing a PC include, customer support, extended warranties, and cheaper upgrade packages. Origin PC has a great explanation for financing its PCs.
The bottom line is if you're planning on using the machine for a long time it will ultimately be cheaper to buy it.

Wrap Up
The point of this guide is to give you a solid understanding of what to prioritize when building your editing workstation, regardless of if you’re building a workstation now or a year from now. Also if you read this far without scrolling through 90% of the article, congratulations, you now have the tools to make an informed and fiscally responsible decision. If you’d like to continue learning more about PCs and PC building below are links to useful online resources.
Useful Online Resources
- PC Part Picker
- CPU User Benchmark (GPU + SSD info)
- Gamers Nexus (targeted at gamers but still a fantastic resource)
- Lift Gamma Gain (great resource for colorists)

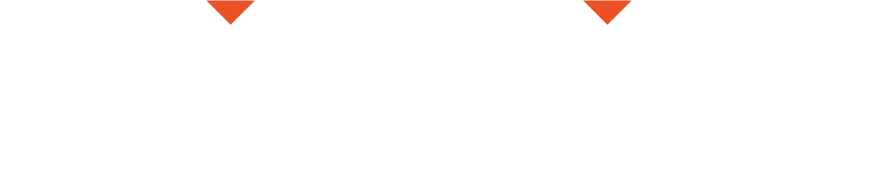




Hi, very nice article but I missed some really important information about GPU: Whats about workstation graphic cards? In my experience a NVIDIA Quadro P2000 with 5GB RAM for example is faster and smoother than any GTX graphic card i tested. Especially if it comes to work with 4K footage or multicamera HD worklflow.
I am going with this & my budget is around 2 – 2.5 lakhs.
I9 9900K /i9 9820x
Z390/x299
32 gb ram 3200mhz G. Skill
4tb Wd Hdd
512gb Ssd Samsung 970 Pro
Rtx 2080(can u recommend)
Cooler Master H500M (cabinet)
Cooler ML360R (Cooler)
Psu Rm1000x(Corsair)
Monitor (4k Rbg Adobe certified {can u recommend})
Grt article. Very knowledgeable and helpful
Thanks for sharing this wonderful guide, it helped me to build one for myself, since I’m not good at DIY I opted for Ant PC for my workstation build around your suggestion, mine is powered by 8th Gen. i7 8700k and 1080 Ti <3
Leave a comment