
Guest Post by Denis Ogorodov
My PC Build For Video Editing,
Compositing & Color Grading
Last year, I wrote a general guide about building a PC workstation, and what each part of a PC does. This guide is the build that I chose for myself.
This guide will help you build a very specific PC designed for 4K+ video editing, color grading, compositing and working with R3D, Arri Raw and other data-rich formats (EXR, DPX, Cineform 16bit), without breaking the bank. It will include pictures and step by step instructions. At roughly $2,677 USD this PC is comparable, and in some cases significantly more powerful than, the base model Mac Pro 2019 (8-core 16 thread), and it does it all for half the price.
A lot of things have changed this year. PCIe 4.0 has been released, AMD CPUs are becoming more powerful, USB 4.0 will include a lot of Thunderbolt features and Apple has released a new Mac Pro.
Let’s look at the hardware, going over each component and why I chose it.
CPU: Intel 9900k ($485 USD)

I chose an 8 Core, 16 thread CPU. You can easily overclock this CPU to 5.1 - 4.9 Ghz for programs that rely more on clock speed such as Premiere and After Effects, while having enough threads to perform well in tasks that take advantage of more cores. That and the built-in APU can be used for Quick Sync!
Motherboard: GIGABYTE Z390 DESIGNARE Gigabyte ($270 USD)

This is a fantastic motherboard that is packed with video editing friendly features like built-in support for Thunderbolt 3, which we will use with our external storage devices.
be quiet! BK022 Dark Rock Pro 4 ($88 USD)

CPU Fan and Heatsink. Fantastic cooler, that easily cools the CPU even when overclocked while remaining very quiet.
Corsair Vengeance LPX 64GB DDR4 DRAM 3200MHz C16 ($320 USD)

I used 64 GB of low profile RAM that supports 3200 Mhz speeds and has a low profile so that it can comfortably fit under the large CPU Heatsink.
GPU: Radeon VII ($700 USD)

This is a fantastic GPU with plenty of VRAM for large bit-rate files, and a good clock speed for smooth playback and fast renders. Also it has the best bang for the buck when it comes to high performance GPUs with 10-bit support.
Blackmagic Design Intensity Pro 4K Capture & Playback ($200 USD)

Specifically for Resolve use, this can easily be replaced with another device to best suit your needs. Like an additional 10Gbe Connection.
Samsung 970 PRO Series - 1TB PCIe NVMe ($298 USD)

For internal storage I chose the M2 Samsung NVME SSD, because of its fast boot and application performance.
Internal Storage 2: Samsung EVO SSD, for fast caching, without bottlenecking boot SSD.
EVGA Supernova 850 G3, 80 Plus Gold 850W ($140 USD)

A solid power supply, with plenty of headroom for future upgrades, and power hungry GPUs. Its modularity is a nice perk for cable management. Its grade determines the quality of the power output and will increase the likelihood of all your electrical components having a longer shelf-life.
Fractal Design Meshify S2 ($176 USD)

PC Case: Silence vs Airflow - Style vs Features
You want a case that has a good balance between airflow, and noise dampening. A silent case that quickly overheats and thus thermally throttles the CPU is not very useful, nor is an open case where you can hear coil wind all the time. This case has a good balance, and a few nice-to-haves like a front facing USB-C port and a headphone jack connector.
Build Subtotal: $2,677 USD
Optional* External Storage: Pegasus R8 or Areca 8050T3. When working with large file formats, you will quickly run out of hard drive space. Even a 2K feature film can easily occupy 20TB of storage when shooting on Arri Raw. Second, you will need fast read speeds to make sure you’re able to playback these files smoothly and without stuttering.
How To Build It!
- First, you want to place the Motherboard on a static free surface. The box the Motherboard came in is a great option.

- Take your Fan and Heatsink and follow the instructions and install the holding mechanism on your Motherboard.


- Install your CPU carefully. Use the corner arrow on the CPU and Motherboard, and the notches on the CPU and motherboard to align the CPU.

- Install the RAM on your Motherboard. The large Heatsink will cover the RAM slots.

- Apply thermal paste on the CPU (included in the CPU Cooler kit). Draw a light X on the CPU, I found this provides good contact between the CPU and the CPU Cooler.

- Once the thermal paste is applied complete the Fan installation.



- Install your boot SSD Drive in the M2 slot.

- Now you have all the critical components installed. Before installing everything in the PC case it is prudent to test boot your motherboard and its critical components. Make sure your motherboard is switched off and unplugged from the wall! Keeping your motherboard on the box it came with, plug in all the cables into your power supply.

- Plug in your monitor, keyboard and mouse.
- Once everything is plugged in, go ahead and plug your power-supply into an outlet and then turn the switch on. If everything is installed correctly and you have no faulty hardware you should be greeted by your motherboard's boot screen and then the Bios menu.

- Look at your bios and make sure it reads your CPU correctly, it sees all of your RAM, make sure XMP Profile is enabled. Also make sure it reads your boot SSD, where you will install Windows 10. If everything appears correctly shutdown your system. Finally, check the setting to make sure Thunderbolt devices such as external raids work correctly.

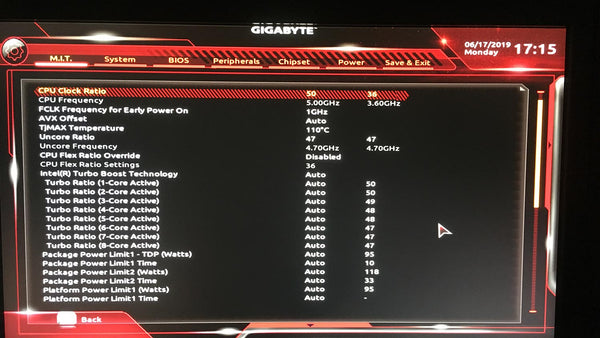


- Now that everything is plugged and works it’s time to install your motherboard inside the PC case! Unplug your power-supply and all the power cables from your motherboard, and install the motherboard into your PC Case.

- Install your power-supply, (make sure it’s switched off!) and wrangle all the cables in the right parts of your machine. Go ahead and install the cables.

- Install any additional Hard Drives or SSD you may use, followed by your GPU.

- Install the additional fans that came with the PC case and wrangle all the cables through the back panel.

- Boot your system, check that all the components still work correctly and set your GPU as the primary output.
- Install Windows 10 from a USB Drive (see here)
- Install the drivers for your Mobo, SSD, GPU.
- If everything works correctly go back into your bios and turn on your APU, but set your AMD GPU as your primary display. This is useful to speed up renders by using Intel Quick Sync.
- Do a quick calibration of your monitor using DisplayCal and X-Rite i1 Display
Congratulations you now have a brand new workstation!

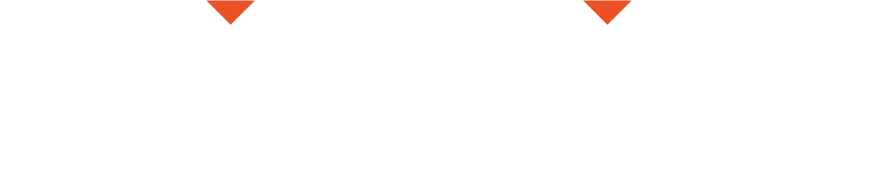
Did you install 2 or 4 ram sticks? If you installed 2 ram sticks, you should put them in f.ex. slot 1 and slot 3 or slot 2 and slot 4. That ensures that your system is stable. If you installed 4 ram sticks then there’s nothing to worry about. But great build, I love it!
Hi,
Great to see you are offering a configuration build option.
What upgrades are needed to these configuration to work with Blackmagic Raw footage from camera like Blackmagic URSA Mini Pro 12K and want to do color grading ? I use DaVinci Resolve Studio 17 for color grading. I want to build a station that will be proficient at least for the next 5 years.
Thank you!
Leave a comment