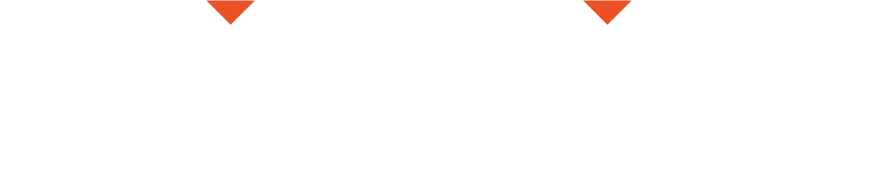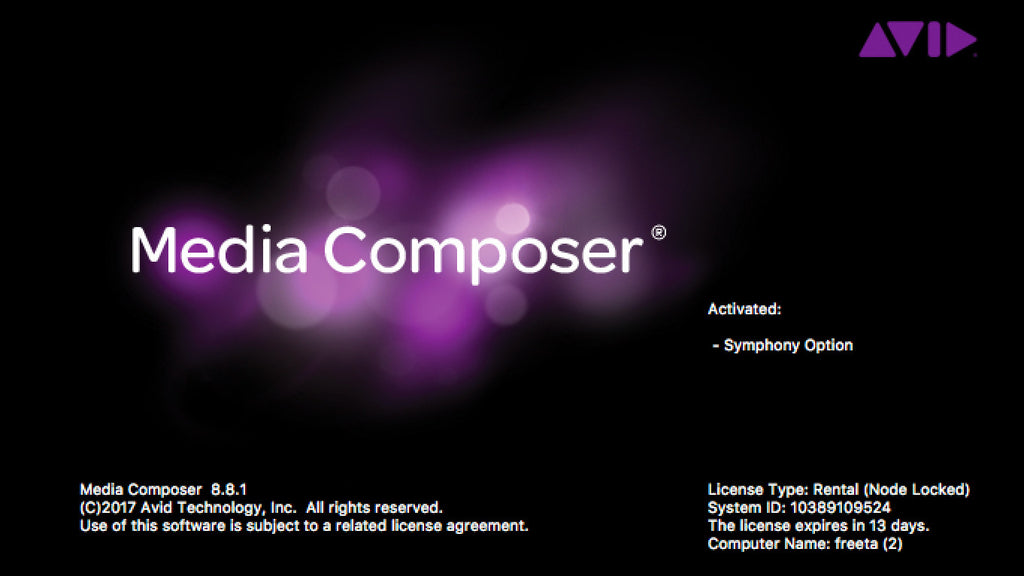
Getting Started With Media Composer
Steps:
Version Media Composer 7.0 shown.
1) Open Media Composer and create a new project. Use the following settings.

2) Select "File> Link to AMA files" and select all the files in your EditStock download's "Media" folder.
Please note that if you do not have this menu option you are probably using a version of Media Composer 4.5 or below. In this case, simply import the footage. Depending on your machine this might be a realtime import. That means 30 minutes of video will import in 30 minutes.

If you're scene contains multiple folders inside of the "media" folder, you may chose to have Media Composer create a new bin for each folder. Do so by selecting "Bin(s) Based On Subfolders."

3) Your files are all imported and you are ready to begin editing! Media files which are connected via AMA must remain in the same location on your hard drive. If you move them your media will go offline.
Media connected via AMA has a link icon attached to the master clip icon indicating the connection.

4) As an option to improve performance and ensure a solid media connection, EditStock recommends transcoding your media to the Avid DNxHD36 codec. Select "Clip>Consolidate/Transcode."

5) In the dialog window choose transcode, transcode only AMA linked media, run in background, and select the DNxHD36 codec. Below is a video tutorial of how this is done as well. Please note that background processes only exist in Media Composer 7 and newer.

6) New Media is created with the word ".new.01" added to the end of the clip name. You can now safely delete the AMA'd clips. You created new media which is saved in the "Avid MediaFiles" folder on your selected hard drive.